Conectarse
Últimos temas
Bookmarking social



Conserva y comparte la dirección de Mundo Virtual en tu sitio de bookmarking social
Conserva y comparte la dirección de .::Comunidad Online::. en tu sitio de bookmarking social
Tutorial Firma Photoshop ( Sencilla )
Página 1 de 1.
 Tutorial Firma Photoshop ( Sencilla )
Tutorial Firma Photoshop ( Sencilla )
Hola, para todos los usuarios que estén interesados en hacer firmas, hoy les traigo este tutorial:
Abrimos el programa, vamos a Archivos > Nuevo y creamos un nuevo documento con estos valores: (pueden variar depende a lo que quieran llegar, pero para firmas me gusta así a mi..)

Bien, ahora que tenemos el documento seleccionamos la cubeta en la barra de herramientas (Paint Bucket Tool) o apretamos la tecla "G" y la selecciona automaticamente. Con color negro rellenamos el documento para que quede un fondo negro y vamos a Filter > Render > Clouds, van a ver que aparecen como nubes grises en el trabajo, ahora apretamos varias veces "Control + F" hasta tener un buen contraste, quedaría algo así:

Ahora vamos a la barra de herramientas y seleccionamos la herramienta Brush Tool (el pincelito). [nota: si no lo ven, sobre la herramienta Lapiz mantenga seleccionado el click y hagan para abajo para poder cambiarlo por el pincel.] Con la Brush Tool seleccionada vamos hacia la barra de arriba y seleccionamos la flechita al lado de donde dice Brush como muestra la imágen y seleccionamos algún Brush que tengamos.. (pueden no aparecer tantos, para descargar brush busquen en la sección recursos del foro que hay varias páginas para descargar e instalar).
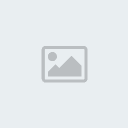
Con el brush seleccionado y en color negro vamos a hacer un click en el trabajo. (nota: el brush que yo seleccioné tiene grandes medidas por lo cual uno solo me alcanzó para rellenar la mayor parte del trabajo y ademas quedo bonito, si ustedes usan otros pueden ir variandolos hasta que les quede algo que les guste.)

Ahora abrimos una imágen que tengamos de algún anime.. Si tiene fondo blanco para sacarlo usaremos la herramienta Varita Mágica o Magic Wand y en Tolerance ponemos por ejemplo 30, fijense que entre más tolerancia más rango de colores va a seleccionar cuando clickeemos, por lo cual si tenemos mucho puede ser que ademas del fondo nos borre un poco del Dibujo que tengamos, o mejor llamado "Art". Al seleccionar el fondo blanco y apretando la tecla "Supr" (suprimir) lo borraremos y nos quedará un fondo transparente.

En la barra de titulo de la imagén, haciendole click derecho y seleccionando "Image size" podemos achicarla o agrandarla, para que las dimensiones siempre sean proporcionales tilden la casilla "Constrain proportions", en este caso en Width (ancho) puse 200 y el Heigth (alto) se me puso solo.

Ahora apretamos "Control + A" y seguido "Control + X" para cortar la imágen. Vamos a nuestro documento "Tutorial: Como hacer una firma" (el que tenemos el fondo) y apretamos "Control + V" para pegarla y nos quedará algo como en la imágen. (nota: si cuando pegan el Art sigue con el fondo blanco, vuelvan a repetir el paso de la varita mágica pero ahora en este documento y no en el Art por separado).

Bien, les ya que tienen la imagén les voy a explicar como funcionar el Art con el Fondo. Con la Lasso Tool hagan un circulo alrededor del Art, e intenten que quede algo como a mí: (nota: arriba donde dice Feather pongan 15px)

Vamos abajo a la izquierda donde tenemos el panel "Layers" y clickeamos donde dice "Add layer mask" y wuala: se fucionó el Art con el Fondo. (nota: en mi imágen no se nota mucho ya que no me gustaba como quedaba muy fucionado, pero ustedes prueben y verán la diferencia).

Ahora hagan "Control + E" para unir los dos Layers en uno solo y que quede toda el trabajo en un solo Layer.
Para cambiar el color tenemos dos posibilidades, una es "Control + B" usando el "Color balance" que podemos cambiar los Midtones, Shadows, y Highlights, pero es más avanzado.
El metodo facil utilizado aquí es haciendo "Control + U" y activando la casilla "Colorize", veran queles cambia todo el color al que utilizen moviendo las barritas.

Les voy a explicar como poner una font, en este caso las que mayormente se usan para escribir descripciones, hacer copyrights, etc.. Son las bitmap fonts, que pueden bajar de dafont.com
En este caso yo utilizé Visitor TT1 BRK en 10px y donde dice "aa" le puse "none" pueden poner sharp, crisp, strong o smooth para darle otros efectos, pero les recomiendo que estos los usen cuando tengan que poner fuentes más grandes y que sean de otro tipo ya que se usan para suavizarlas y que no queden los bordes tan marcados..
En color blanco escribimos lo que querramos, en este caso "mila adams design" y en el panel Layers hacemos click derecho sobre la "T" y seleccionamos Blending options.
En la ventana que aparece vamos a Stroke y ponemos los siguientes valores:

Como verán se les hizo un borde negro de 1 pixel a la fuente, acomodamos la font donde más nos guste. Hacemos "Control + E" para unir todos los Layers en uno solo.
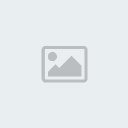
Ahora les paso a contar como poner bordes, apretamos "Control + A" para seleccionar la firma, hacemos click derecho y ponemos "Stroke"
En este caso utilizé un trilpe borde que queda muy bien, les enseño como hacerlo, ustedes usen los que más les guste..
En la ventana que aparece ponemos en Color negro y en Width 3px y ponemos OK.
Ahora sin sacar la selección de la firma, nuevamente hacemos click derecho, vamos a Stroke y ponemos en Color blanco y en Width 2px y aceptamos.
Y nuevamente con al firma seleccionada vamos a Strokes, ponemos Color negro y Width 1px y clickeamos OK.
Listo, ya tienen un borde lindo.. y la firma terminada.

Aquí está nuestro trabajo acabado:
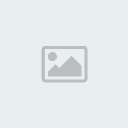
Facil no?, bueno ahi termina el Tutorial para hacer firmas, acuerdense de practicar y practicar y probar nuevas cosas, iré poniendo más guías para ayudarlos, así que espero que les sea de ayuda..
Así quedó mi firma finalizada: (yo hice unos pasos más para que quede así pero eso se los contaré en la próxima.)

Espero que les haya gustado.
Creditos al creador del Tutto!
Abrimos el programa, vamos a Archivos > Nuevo y creamos un nuevo documento con estos valores: (pueden variar depende a lo que quieran llegar, pero para firmas me gusta así a mi..)

Bien, ahora que tenemos el documento seleccionamos la cubeta en la barra de herramientas (Paint Bucket Tool) o apretamos la tecla "G" y la selecciona automaticamente. Con color negro rellenamos el documento para que quede un fondo negro y vamos a Filter > Render > Clouds, van a ver que aparecen como nubes grises en el trabajo, ahora apretamos varias veces "Control + F" hasta tener un buen contraste, quedaría algo así:

Ahora vamos a la barra de herramientas y seleccionamos la herramienta Brush Tool (el pincelito). [nota: si no lo ven, sobre la herramienta Lapiz mantenga seleccionado el click y hagan para abajo para poder cambiarlo por el pincel.] Con la Brush Tool seleccionada vamos hacia la barra de arriba y seleccionamos la flechita al lado de donde dice Brush como muestra la imágen y seleccionamos algún Brush que tengamos.. (pueden no aparecer tantos, para descargar brush busquen en la sección recursos del foro que hay varias páginas para descargar e instalar).
| Esta imagen ha sido reducida. Haz clic aquí para verla en su tamaño original [640x588 px - 45KB] |
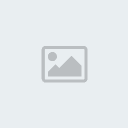
Con el brush seleccionado y en color negro vamos a hacer un click en el trabajo. (nota: el brush que yo seleccioné tiene grandes medidas por lo cual uno solo me alcanzó para rellenar la mayor parte del trabajo y ademas quedo bonito, si ustedes usan otros pueden ir variandolos hasta que les quede algo que les guste.)

Ahora abrimos una imágen que tengamos de algún anime.. Si tiene fondo blanco para sacarlo usaremos la herramienta Varita Mágica o Magic Wand y en Tolerance ponemos por ejemplo 30, fijense que entre más tolerancia más rango de colores va a seleccionar cuando clickeemos, por lo cual si tenemos mucho puede ser que ademas del fondo nos borre un poco del Dibujo que tengamos, o mejor llamado "Art". Al seleccionar el fondo blanco y apretando la tecla "Supr" (suprimir) lo borraremos y nos quedará un fondo transparente.

En la barra de titulo de la imagén, haciendole click derecho y seleccionando "Image size" podemos achicarla o agrandarla, para que las dimensiones siempre sean proporcionales tilden la casilla "Constrain proportions", en este caso en Width (ancho) puse 200 y el Heigth (alto) se me puso solo.
| Esta imagen ha sido reducida. Haz clic aquí para verla en su tamaño original [640x405 px - 35KB] |

Ahora apretamos "Control + A" y seguido "Control + X" para cortar la imágen. Vamos a nuestro documento "Tutorial: Como hacer una firma" (el que tenemos el fondo) y apretamos "Control + V" para pegarla y nos quedará algo como en la imágen. (nota: si cuando pegan el Art sigue con el fondo blanco, vuelvan a repetir el paso de la varita mágica pero ahora en este documento y no en el Art por separado).

Bien, les ya que tienen la imagén les voy a explicar como funcionar el Art con el Fondo. Con la Lasso Tool hagan un circulo alrededor del Art, e intenten que quede algo como a mí: (nota: arriba donde dice Feather pongan 15px)

Vamos abajo a la izquierda donde tenemos el panel "Layers" y clickeamos donde dice "Add layer mask" y wuala: se fucionó el Art con el Fondo. (nota: en mi imágen no se nota mucho ya que no me gustaba como quedaba muy fucionado, pero ustedes prueben y verán la diferencia).
| Esta imagen ha sido reducida. Haz clic aquí para verla en su tamaño original [551x181 px - 21KB] |

Ahora hagan "Control + E" para unir los dos Layers en uno solo y que quede toda el trabajo en un solo Layer.
Para cambiar el color tenemos dos posibilidades, una es "Control + B" usando el "Color balance" que podemos cambiar los Midtones, Shadows, y Highlights, pero es más avanzado.
El metodo facil utilizado aquí es haciendo "Control + U" y activando la casilla "Colorize", veran queles cambia todo el color al que utilizen moviendo las barritas.

Les voy a explicar como poner una font, en este caso las que mayormente se usan para escribir descripciones, hacer copyrights, etc.. Son las bitmap fonts, que pueden bajar de dafont.com
En este caso yo utilizé Visitor TT1 BRK en 10px y donde dice "aa" le puse "none" pueden poner sharp, crisp, strong o smooth para darle otros efectos, pero les recomiendo que estos los usen cuando tengan que poner fuentes más grandes y que sean de otro tipo ya que se usan para suavizarlas y que no queden los bordes tan marcados..
En color blanco escribimos lo que querramos, en este caso "mila adams design" y en el panel Layers hacemos click derecho sobre la "T" y seleccionamos Blending options.
En la ventana que aparece vamos a Stroke y ponemos los siguientes valores:
| Esta imagen ha sido reducida. Haz clic aquí para verla en su tamaño original [640x363 px - 30KB] |

Como verán se les hizo un borde negro de 1 pixel a la fuente, acomodamos la font donde más nos guste. Hacemos "Control + E" para unir todos los Layers en uno solo.
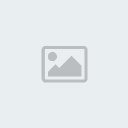
Ahora les paso a contar como poner bordes, apretamos "Control + A" para seleccionar la firma, hacemos click derecho y ponemos "Stroke"
En este caso utilizé un trilpe borde que queda muy bien, les enseño como hacerlo, ustedes usen los que más les guste..
En la ventana que aparece ponemos en Color negro y en Width 3px y ponemos OK.
Ahora sin sacar la selección de la firma, nuevamente hacemos click derecho, vamos a Stroke y ponemos en Color blanco y en Width 2px y aceptamos.
Y nuevamente con al firma seleccionada vamos a Strokes, ponemos Color negro y Width 1px y clickeamos OK.
Listo, ya tienen un borde lindo.. y la firma terminada.

Aquí está nuestro trabajo acabado:
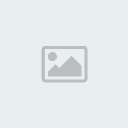
Facil no?, bueno ahi termina el Tutorial para hacer firmas, acuerdense de practicar y practicar y probar nuevas cosas, iré poniendo más guías para ayudarlos, así que espero que les sea de ayuda..
Así quedó mi firma finalizada: (yo hice unos pasos más para que quede así pero eso se los contaré en la próxima.)

Espero que les haya gustado.
Creditos al creador del Tutto!

Ezequiel
Empezando
 Mensajes : 30
Mensajes : 30
 Temas similares
Temas similares» Tutorial Photoshop : Efecto Explosion
» Tutorial Photoshop: Lineas de luz alrededor de personas
» Pedido de Firma
» [ Presentación] Firma para Piojoso 87
» 80 Set Brushes para Photoshop
» Tutorial Photoshop: Lineas de luz alrededor de personas
» Pedido de Firma
» [ Presentación] Firma para Piojoso 87
» 80 Set Brushes para Photoshop
Página 1 de 1.
Permisos de este foro:
No puedes responder a temas en este foro.


» NUEVO MU 2010!!! SERVER ONLINE S2 S4 Y TIBIA Y MAS.
» Mu eleveth season 5
» Nuevo Gran Mu ..::Imperio-Mu::.. Pruebalo :)
» MuPirata 99c
» Mu online azteca -la leyenda del continente Pre season 5
» Mu Online Azteca Pre Season 5. El Mejor de México!!!!
» MU TITAN SEASON 4 EXP X1500 65K STATS FULL MASTER RESET
» Radical-RO Server de Ragnarok